This is the 3rd post in a small series we are doing on form accessibility. If you missed the 2nd post, check out Managing User Focus with :focus-visible. In this post we are going to look at using a screen reader when navigating a form, and also some best practices.
What is a Screen Reader?
You may have heard the term “screen reader” as you have been moving around the web. You might even be using a screen reader at this moment to run manual accessibility tests on the experiences you are building. A screen reader is a type of AT or assistive technology.
A screen reader converts digital text into synthesized speech or Braille output, commonly seen with a Braille reader.
In this example, I will be using Mac VO. Mac VO (VoiceOver) is built-in to all Mac devices; iOS, iPadOS, and macOS systems. Depending on the type of device you are running macOS on, opening VO could differ. The Macbook Pro that is running VO I am writing this on doesn’t have the touch bar, so I will be using the shortcut keys according to the hardware.
Spinning Up VO on macOS
If you are using an updated Macbook Pro, the keyboard on your machine will look something like the image below.
You will start by holding down the cmd key and then pressing the Touch ID three times quickly.

If you are on a MBP (MacBook Pro) with a TouchBar, you will use the shortcut cmd+fn+f5 to turn on VO. If you are using a traditional keyboard with your desktop or laptop, the keys should be the same or you will have to toggle VO on in the Accessibility settings.. Once VO is turned on, you will be greeted with this dialog along with a vocalized introduction to VO.

If you click the “Use VoiceOver” button you are well on your way to using VO to test your websites and apps. One thing to keep in mind is that VO is optimized for use with Safari. That being said, make sure when you are running your screen reader test that Safari is the browser you are using. That goes for the iPhone and iPad as well.
There are two main ways you can use VO from the start. The way I personally use it is by navigating to a website and using a combination of the tab, control, option, shift and arrow keys, I can navigate through the experience efficiently with these keys alone.
Another common way to navigate the experience is by using the VoiceOver Rotor. The Rotor is a feature designed to navigate directly to where you want to be in the experience. By using the Rotor, you eliminate having to traverse through the whole site, think of it as a “Choose Your Own Adventure”.
Modifier Keys
Modifier keys are the way you use the different features in VO. The default modifier key or VO is control + option but you can change it to caps lock or choose both options to use interchangeably.

Using the Rotor
In order to use the Rotor you have to use a combination of your modifier key(s) and the letter “U”. For me, my modifier key is caps lock. I press caps lock + U and the Rotor spins up for me. Once the Rotor comes up I can navigate to any part of the experience that I want using the left and right arrows.

Navigating By Heading Level
Another neat way to navigate the experience is by heading level. If you use the combination of your modifier keys + cmd + H you can traverse the document structure based on heading levels. You can also move back up the document by pressing shift in the sequence like so, modifier keys + shift + cmd + H.
History & Best Practices
Forms are one of the most powerful native elements we have in HTML. Whether you are searching for something on a page, submitting a form to purchase something or submit a survey. Forms are a cornerstone of the web, and were a catalyst that introduced interactivity to our experiences.
The history of the web form dates back to September 1995 when it was introduced in the HTML 2.0 spec. Some say the good ole days of the web, at least I say that. Stephanie Stimac wrote an awesome article on Smashing Magazine titled, “Standardizing Select And Beyond: The Past, Present And Future Of Native HTML Form Controls”.
The following are 5 best practices to follow when building an accessible form for the web.
- Make sure that you are using a form element. Forms are accessible by default and should be used over div’s at all times.
<form>
<!-- Form controls are nested here. -->
</form>
- Be sure to use the
forandidattributes onlabel’s andinput’s so that they are linked. This way, if you click/tap the label, focus will shift to the input and you can start typing.
<label for="name">Name:</label>
<input type="text" id="name" name="name" required aria-required/>- If a field is required in order for the form to be complete, use the required attribute and the aria-required attribute. These will restrict the form from being submitted. The aria-required attribute explicitly tells the assistive tech that the field is required.
<input type="text" id="name" name="name" required aria-required/>- Use the,
:focus,:focus-withinand:focus-visibleCSS pseudo classes to manage and customize how a user receives focus.
form:focus-within {
background-color: #cfffcf;
}
input:focus-within {
border: 10px solid #000000;
}
input:focus-visible,
select:focus-visible,
textarea:focus-visible {
outline: 2px solid crimson;
border-radius: 3px;
}- A
buttonis used to invoke an action, like submitting a form. Use it! Don’t create buttons usingdiv’s. Adivby definition is a divider. It has no inherent accessibility properties.
Demo
If you want to check out the code, navigate to the VoiceOver Demo GitHub repo. If you want to try out the demo above with your screen reader of choice, check out Navigating a Web Form with VoiceOver.
Screen Reader Software
Below is a list of various types of screen reader software you can use on your given operating system. If a Mac is not your machine of choice, there are options out there for Windows and Linux, as well as for Android devices.
NVDA
NVDA is a screen reader from NV Access. It is currently only supported on PC’s running Microsoft Windows 7 SP1 and later. For more access, check out the NVDA version 2024.1 download page on the NV Access website!
JAWS
“We need a better screen reader”
– Anonymous
If you understood the reference above, you are in good company. According to the JAWS website, this is what it is in a nutshell:
“JAWS, Job Access With Speech, is the world’s most popular screen reader, developed for computer users whose vision loss prevents them from seeing screen content or navigating with a mouse. JAWS provides speech and Braille output for the most popular computer applications on your PC. You will be able to navigate the Internet, write a document, read an email and create presentations from your office, remote desktop, or from home.”
JAWS website
Check out JAWS for yourself and if that solution fits your needs, definitely give it a shot!
Narrator
Narrator is a built-in screen reader solution that ships with WIndows 11. If you choose to use this as your screen reader of choice, the link below is for support documentation on its usage.
Orca
Orca is a screen reader that can be used on different Linux distributions running GNOME.
“Orca is a free, open source, flexible, and extensible screen reader that provides access to the graphical desktop via speech and refreshable braille.
Orca Website
Orca works with applications and toolkits that support the Assistive Technology Service Provider Interface (AT-SPI), which is the primary assistive technology infrastructure for Linux and Solaris. Applications and toolkits supporting the AT-SPI include the GNOME Gtk+ toolkit, the Java platform’s Swing toolkit, LibreOffice, Gecko, and WebKitGtk. AT-SPI support for the KDE Qt toolkit is being pursued.”
TalkBack
Google TalkBack is the screen reader that is used on Android devices. For more information on turning it on and using it, check out this article on the Android Accessibility Support Site.
Browser Support
If you are looking for actual browser support for HTML elements and ARIA (Accessible Rich Internet Application) attributes, I suggest caniuse.com for HTML and Accessibility Support for ARIA to get the latest 4-1-1 on browser support. Remember, if the browser doesn’t support the tech, chances are the screen reader won’t either.
DigitalA11Y can help summarize browser and screen reader info with their article, Screen Readers and Browsers! Which is the Best Combination for Accessibility Testing?
Links
https://support.apple.com/guide/voiceover/with-the-voiceover-rotor-mchlp2719/mac
https://www.w3.org/TR/wai-aria/
https://www.w3.org/WAI/standards-guidelines/aria/
https://support.google.com/accessibility/android/answer/6283677?hl=en
https://support.google.com/accessibility/android/answer/6283677?hl=en
Demystifying Screen Readers: Accessible Forms & Best Practices originally published on CSS-Tricks, which is part of the DigitalOcean family. You should get the newsletter.
from CSS-Tricks https://ift.tt/MS40WR1
via IFTTT

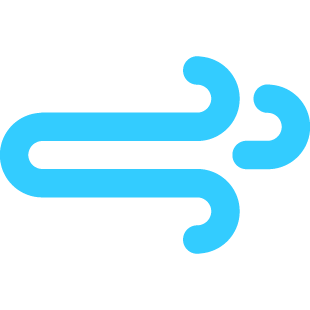
No comments:
Post a Comment