(This is a sponsored post.)
Kendo UI makes it possible to go from a basic idea to a full-fledged app, thanks to a massive component library. We’re talking well over 100 components that are ready for you to drop into your app at will, whether it’s React, Angular or Vue you’re working in — they just work. That is because Kendo UI is actually a bundle of four JavaScript libraries, each built natively for their respective framework. But more than that, as we’ve covered before, the components are super themeable to the extent that you can make them whatever you want.
But here’s the real kicker with Kendo UI: it takes care of the heavy lifting. The styling is great and all, but what separates Kendo UI from other component frameworks is the functionality it provides right out of the box.
Case in point: data. Rather than spending all your time figuring out the best way to bind data to a component, that’s just a given which ultimately allows you to focus more of your time on theming and getting the UI just right.
Perhaps the best way to see how trivial Kendo UI makes working with data is to see it in action, so…
Let’s look at the Angular Grid component
This is the Kendo UI for Angular Data Grid component. Lots of data in there, right? We’re looking at a list of employees that displays a name, image, and other bits of information about each person.
Like all of Kendo UI’s components, it’s not like there’s one data grid component that they square-pegged to work in multiple frameworks. This data grid was built from scratch and designed specifically to work for Angular, just as their KendoReact Grid component is designed specifically for React.
Now, normally, a simple <table> element might do the trick, right? But Kendo UI for Angular’s data grid is chockfull of extras that make it a much better user experience. Notice right off the bat that it provides interactive functionality around things like exporting the data to Excel or PDF. And there are a bunch of other non-trivial features that would otherwise take a vast majority of the time and effort to make the component.
Filtering
Here’s one for you: filtering a grid of data. Say you’re looking at a list of employees like the data grid example above, but for a company that employees thousands of folks. It’d be hard to find a specific person without considering a slew of features, like search, sortable columns, and pagination — all of which Kendo UI’s data grid does.
Users can quickly parse the data bound to the Angular data grid. Filtering can be done through a dedicated filter row, or through a filter menu that pops up when clicking on a filter icon in the header of a column.

Kendo UI’s documentation is great. Here’s how fast we can get this up and running.
First, import the component
No tricks here — import the data grid as you would any other component:
import { Component, OnInit, ViewChild } from '@angular/core';
import { DataBindingDirective } from '@progress/kendo-angular-grid';
import { process } from '@progress/kendo-data-query';
import { employees } from './employees';
import { images } from './images';Next, call the component
@Component({
selector: 'my-app',
template: `
<kendo-grid>
// ...
</kendo-grid>
`
})This is incomplete, of course, because next we have to…
Configure the component
The key feature we want to enable is filtering, but Kendo’s Angular Grid takes all kinds of feature parameters that can be enabled in one fell swoop, from sorting and grouping, to pagination and virtualization, to name a few.
Filtering? It’s a one-liner to bind it to the column headers.
@Component({
selector: 'my-app',
template: `
<kendo-grid
[kendoGridBinding]="gridView"
kendoGridSelectBy="id"
[selectedKeys]="mySelection"
[pageSize]="20"
[pageable]="true"
[sortable]="true"
[groupable]="true"
[reorderable]="true"
[resizable]="true"
[height]="500"
[columnMenu]="{ filter: true }"
>
// etc.
</kendo-grid>
`
})Then, mark up the rest of the UI
We won’t go deep here. Kendo UI’s documentation has an excellent example of how that looks. This is a good time to work on the styling as well, which is done in a styles parameter. Again, theming a Kendo UI component is a cinch.
So far, we have a nice-looking data grid before we even plug any actual data into it!

And, finally, bind the data
You may have noticed right away when we imported the component that we imported “employee” data in the process. We need to bind that data to the component. Now, this is where someone like me would go run off in a corner and cry, but Kendo UI makes it a little too easy for that to happen.
// Active the component on init
export class AppComponent implements OnInit {
// Bind the employee data to the component
@ViewChild(DataBindingDirective) dataBinding: DataBindingDirective;
// Set the grid's data source to the employee data file
public gridData: any[] = employees;
// Apply the data source to the Grid component view
public gridView: any[];
public mySelection: string[] = [];
public ngOnInit(): void {
this.gridView = this.gridData;
}
// Start processing the data
public onFilter(inputValue: string): void {
this.gridView = process(this.gridData, {
filter: {
// Set the type of logic (and/or)
logic: "or",
// Defining filters and their operators
filters: [
{
field: 'full_name',
operator: 'contains',
value: inputValue
},
{
field: 'job_title',
operator: 'contains',
value: inputValue
},
{
field: 'budget',
operator: 'contains',
value: inputValue
},
{
field: 'phone',
operator: 'contains',
value: inputValue
},
{
field: 'address',
operator: 'contains',
value: inputValue
}
],
}
}).data;
this.dataBinding.skip = 0;
}
// ...
}Let’s see that demo again
That’s a heckuva lot of power with a minimal amount of effort. The Kendo UI APIs are extensive and turn even the most complex feature dead simple.
And we didn’t even get to all of the other wonderful goodies that we get with Kendo UI components. Take accessibility. Could you imagine all of the consideration that needs to go into making a component like this accessible? Like all of the other powerful features we get, Kendo UI tackles accessibility for us as well, taking on the heavy lifting that goes into making a keyboard-friendly UI that meets WCAG 2.0 Alice standards and is compliant with Section 508 and WAI-ARIA standards.
The post Building an Angular Data Grid With Filtering appeared first on CSS-Tricks. You can support CSS-Tricks by being an MVP Supporter.
from CSS-Tricks https://ift.tt/3bgzxcJ
via IFTTT
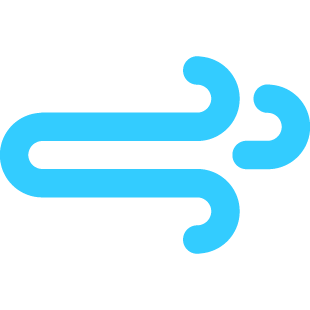
No comments:
Post a Comment